Slack
This tutorial explains how to connect Unlaunch to your Slack account to get real-time notifications as Slack messages on feature flag changes by your team. Using the Slack integration, you can get notified on Slack channel when you or someone on your team:
- Enables or disables a feature flag.
- Increase or decrease gradual rollout.
- Create a new feature flag.
- Archive a feature flag.
Please follow these steps to connect Unlaunch to your Slack account.
Step 1: Add ‘Incoming WebHooks’ App to Slack
Make sure you are signed into your Slack account. Open the Incoming Webhook in Slack app directory.If you are a Slack Workspace Owner, you’ll see “Add to Slack” button. Click it and move to Step #2.
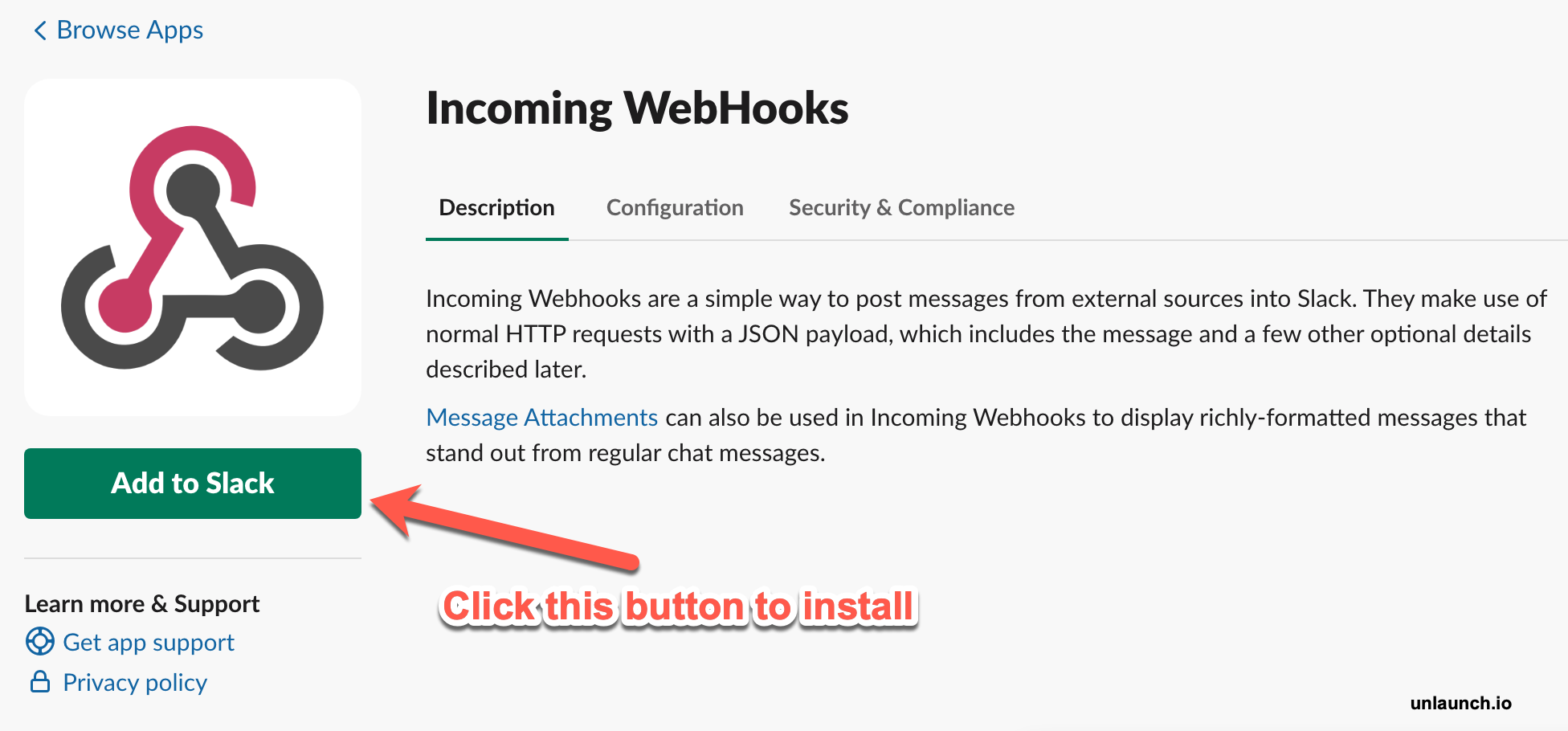
If you are not an owner of the Slack account, you’ll see the “Request to Install” button instead. Click on this button and follow instructions to ask your Slack Workspace Owner to enable this app. Proceed to step #2 once the app is enabled.
Step 2: Choose a Channel to Receive Notifications
Next, you’ll select the channel where Unlaunch notifications will be displayed. After selecting an existing channel (or creating a new one), click “Add Incoming Webhooks Integration” and proceed to Step 3.
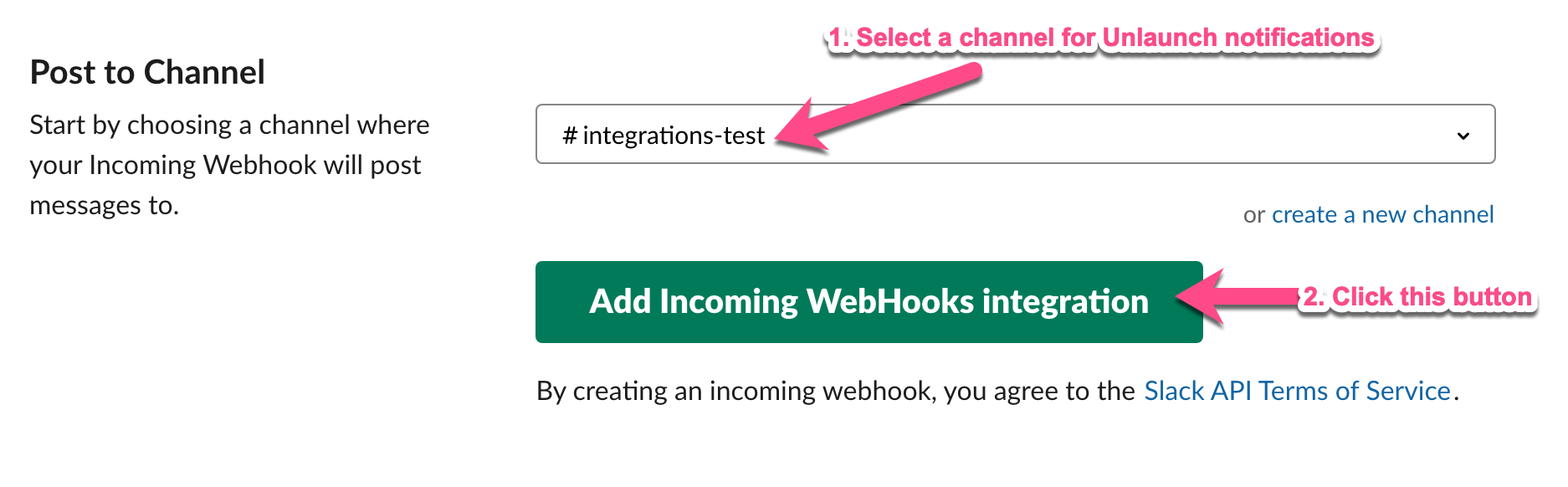
Step 3: Copy the Webhook URL
In this step, you’ll copy the Webhook URL. This is a unique URL that will allow Unlaunch to send notifications to this configuration. After you have copied the URL (by pressing ⌘+C or Ctrl+C), proceed to step 4.
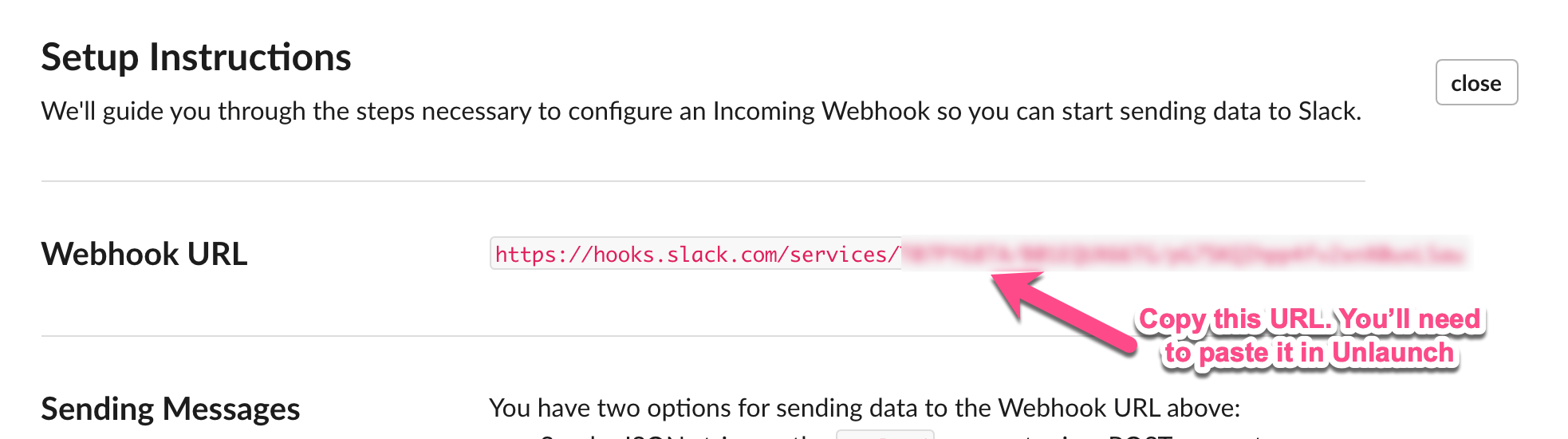
Step 4: Open Unlaunch Console
Login to the Unlaunch Console by visiting https://app.unlaunch.io/. After you log in, click on ‘Integrations’ on the sidebar. In the page that opens, click on the “Connect” button where you see Slack listed.
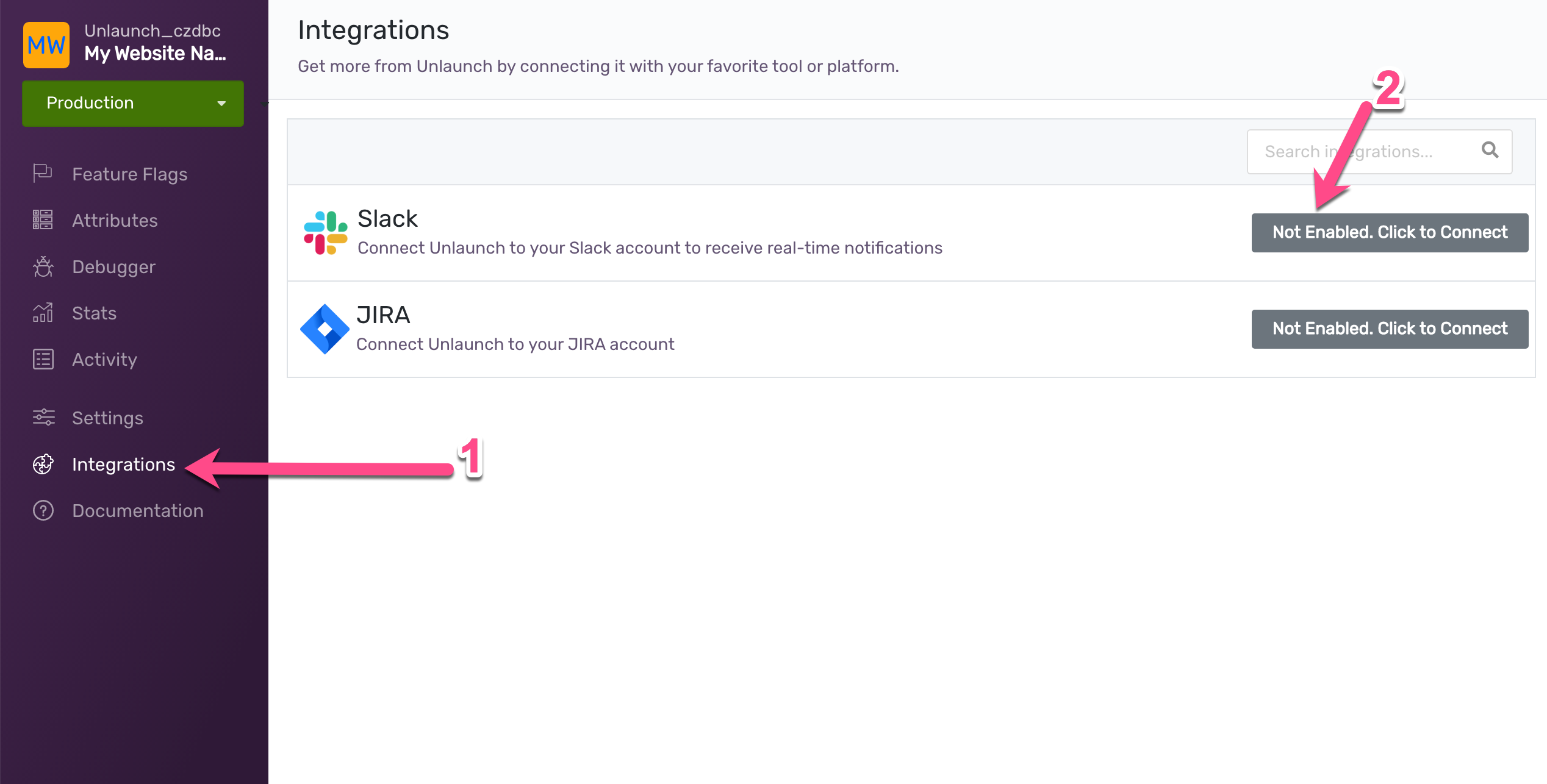
Step 5: Paste Webhook URL and Enable Slack Integration
This is the final step. First click on the “Enable” checkbox. In the text field, paste the webhook URL you copied from step #3. Then click the “Save Changes” button. You should receive a welcome message on Slack from Unlaunch confirming that the integration is successful.
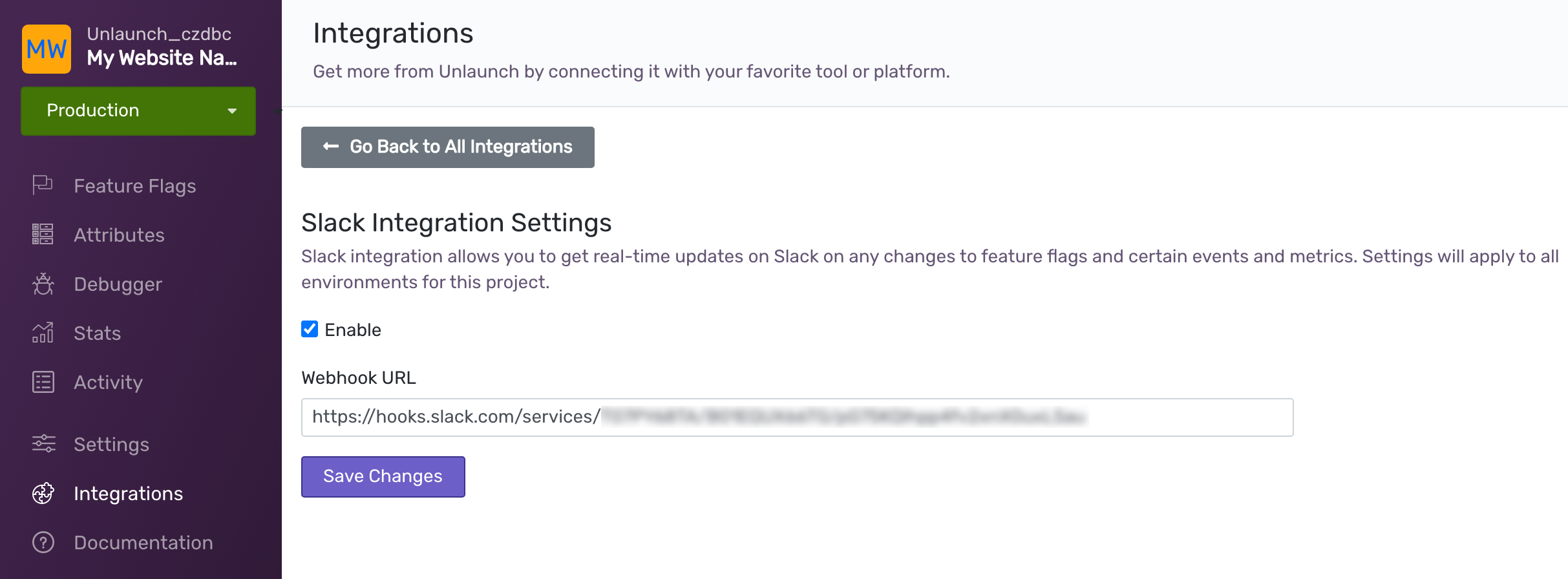
If you face any issues or have trouble connecting your Unlaunch account to Slack, please contact us at [email protected].